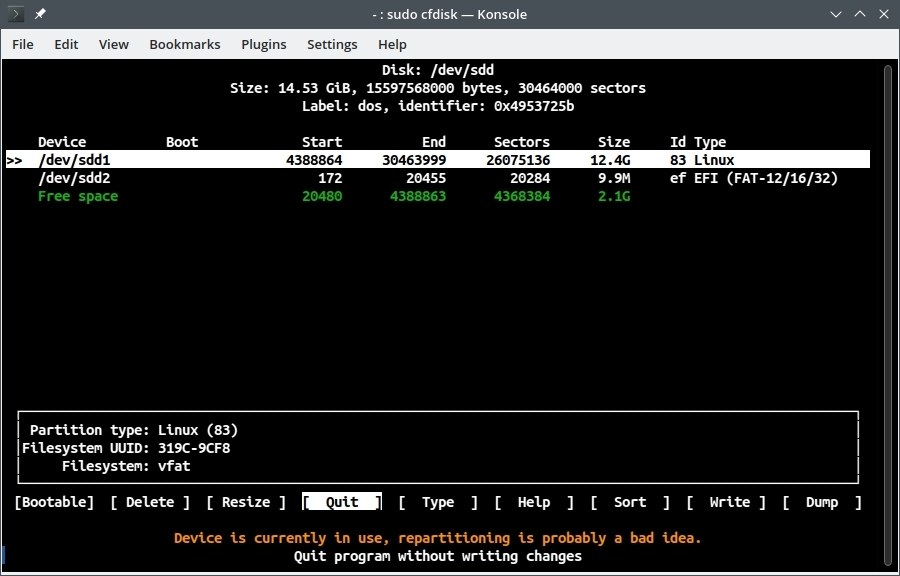Un-allocated space is that disk space which is not inside any partition and is lying free. This space cannot be formatted to a file-system without first creating a partition in it.
In order to use the space in unallocated space, you must either create a new partition in that space, or merge the space with some adjacent partition making that particular partition larger.
In this article we shall take a quick look at some commands that can be used to check for unallocated free space on a disk drive like usb flash drive or ssd. If you prefer some gui application then, Gparted, Gnome Disks, KDE Partition Manager are excellent options on linux.
The commands that we shall be using include parted, cfdisk, fdisk.
Parted command
The parted command can be used to check un-allocated disk space. Specify the device path along with "print free" option and note the partition table details.
$ sudo parted /dev/sdd print free
Model: SanDisk Cruzer Blade (scsi)
Disk /dev/sdd: 15.6GB
Sector size (logical/physical): 512B/512B
Partition Table: msdos
Disk Flags:
Number Start End Size Type File system Flags
1024B 88.1kB 87.0kB Free Space
2 88.1kB 10.5MB 10.4MB primary fat16 esp
10.5MB 2247MB 2237MB Free Space
1 2247MB 15.6GB 13.4GB primary fat32
$
Note the table entries marked "Free Space" under the "File system" column. These are the un-allocated areas of the disk that are not inside any partition.
Fdisk command
With Fdisk, its not straight forward to get details about the unallocated space on a drive. Check the output below for the same usb drive:
$ sudo fdisk -l /dev/sdd Disk /dev/sdd: 14.53 GiB, 15597568000 bytes, 30464000 sectors Disk model: Cruzer Blade Units: sectors of 1 * 512 = 512 bytes Sector size (logical/physical): 512 bytes / 512 bytes I/O size (minimum/optimal): 512 bytes / 512 bytes Disklabel type: dos Disk identifier: 0x4953725b Device Boot Start End Sectors Size Id Type /dev/sdd1 4388864 30463999 26075136 12.4G 83 Linux /dev/sdd2 172 20455 20284 9.9M ef EFI (FAT-12/16/32) Partition table entries are not in disk order. $
Note that the start and end byte-values of partitions are not following each other or in sequence, indicating the presence of free space. However fdisk cannot provide any further details.
Check out the full tutorial on how to use fdisk command over here:
10 Useful fdisk Command Examples on Linux - Manage disk partitions
Cfdisk utility
The cfdisk terminal program is useful in tracking and creating partitions in unallocated space areas of a disk drives. It presents the information in a text user interface style based on curses library.
Cfdisk can be used to create and manage partitions in the unallocated area.
Conclusion
When dealing with unallocated space, the best option is usually to use a gui tool like Gparted and manage the partitions more visually. Unallocated areas of disk space are often created during installation of an operating system or when creating a live usb of some linux distro.
In such cases, you can always edit the partitions afterwards and reclaim the space to use it. There is no point letting the space go waste.