Fedora with Xfce
Dis-preference for Gnome 3 and un-necessity of KDE is the reason why I mostly choose the Xfce desktop when working on or trying out newer or unknown distros. And when working at length, I often tune the desktop to my whims. Xfce is perfect when productivity is high on priority but not at the cost of functionality or looks either.
And this post compiles a list of better-ments I did to a fresh factory install of Fedora 20 (Heisenbug). Nothing complex, just to make it feel a little more like home.
1. Update Fedora
First essential thing to do would be to get the system uptodate. And this needs no more than a single command.
$ sudo yum update
The download size would be significant depending on how many updates are available at the time you do it. On my system it took around 237MB.
2. Get a better browser - Firefox and Chromium
Fedora 20 Xfce ships with the Midori. Its okay, but sort of buggy on high profile sites like youtube.com and crashes frequently. So the wise advice is to get a heavy weight browser.
I installed both Firefox and Chromium.
Firefox is there in the repositories so go further than yum.
$ sudo yum install firefox
Chromium is the open source alternative to Google Chrome. It is not present in Fedora's repositories and have to installed from elsewhere. Instructions can be found here.
$ sudo yum-config-manager --add-repo=http://repos.fedorapeople.org/repos/spot/chromium-stable/fedora-chromium-stable.repo $ sudo yum install chromium -y
For those who want Google Chrome, here are the steps to install it.
Download rpm files from http://www.google.com/chrome/
Or here is the direct download link for 32/64bit rpms
# download 32 bit rpm $ wget https://dl.google.com/linux/direct/google-chrome-stable_current_i386.rpm # download 64 bit rpm $ wget https://dl.google.com/linux/direct/google-chrome-stable_current_x86_64.rpm # install the rpm file $ sudo yum install google-chrome-stable_current_x86_64.rpm
3. Install Flash player
In adherence to the Fedora free software principles, Flash player is absent. First you need to setup the yum repository for adobe flash player, and then install the flash plugin package.
The repository setup is made easier through an rpm provided by adobe. Setup the Adobe repository
Download the rpm from the following url
http://get.adobe.com/flashplayer/otherversions/
Or do the following if you are impatient ...
# For x86_64 (64-bit) $ sudo yum install http://linuxdownload.adobe.com/adobe-release/adobe-release-x86_64-1.0-1.noarch.rpm -y # For x86 (32-bit) $ sudo yum install http://linuxdownload.adobe.com/adobe-release/adobe-release-i386-1.0-1.noarch.rpm -y
The repositories are now setup, proceed to install the Flash player package
$ sudo rpm --import /etc/pki/rpm-gpg/RPM-GPG-KEY-adobe-linux $ sudo yum install flash-plugin -y
That should do it, and to verify just play something on youtube.
4. Select the Greybird theme and a splash screen
Fedora Xfce is adorned with the Adwaita theme when it boots the first time, but since the Shimmer GreyBird theme is present in the theme list there is no reason to abstain from it.
It is one of the most professional yet elegant looking gtk theme I have come across.
Go to Settings > Appearance and select the Greybird theme. Go to Settings > Window Manager : Style tab and select Greybird from the list of themes.
Set a startup splash window
Go to Settings > Session and Startup : Splash tab and select "Simple" from the list. This will show a splash window with status when you load from login screen to desktop. Good to have an indicator.
Tweak the mouse
Go to Settings > Mouse and Touchpad : Behavior tab and increase Double click time to somewhere around 760 ms. This will make it comfortable when maximising windows by double clicking their title area.
Remove the lower panel
It takes too much space and otherwise docks don't fit well into speed+efficiency oriented desktop environments like Xfce. So claim the space back. Right click the panel and go to Panel > Panel Preferences, select Panel 2 and click the "-" button.
Give the Terminal some transparency
The terminal application is called "xfce4-terminal" and it supports transparency. Open a terminal, click Edit > Preferences, go to Appearances tab and in the background section select Transparent background and set Transparency to 0.70 That should make it look stylish without any extra cost.
5. Optimise fonts and rendering
Now this is my very own invention :D, inspired by an old experiment that I did on Ubuntu. Till some time in the past fonts have always been one of the most horrible things on Linux desktops, especially Fedora/Redhat and derivatives. So I deviced some tricks.
The original work can be found here
How to get gorgeous looking fonts on ubuntu linux
Here are my recommendations.
1. Create a file named .fonts.conf inside the home directory and fill it with the font configuration found here https://gist.github.com/silv3rm00n/5599072
2. Go to Settings > Appearances and set the font size to 9.
Reduce the font size of the Terminal to 10pt.
3. Download all varieties of Droid and Noto fonts from the Google Fonts store and save them to the directory "/usr/share/fonts/". That's how you install fonts on a linux system.
4. Go to "Applications > Settings > Appearance" : Fonts tab, and enable anti-aliasing with hinting level Medium and subpixel order of RGB.
5. Jump off and login back and your fonts should now have a better appearance.
Okay, the word better is much about perspective, but I could see a huge improvement on LCDs atleast as far as readability and looks are concerned.
6. Install the Gnome System Monitor
The default Xfce Task Manager lists the processes very well, but the gui is not that appealing like Gnome System Monitor. So get that ...
$ sudo yum install gnome-system-monitor
Launch it from Application Menu > System > System Monitor.
7. Get an Office suite and graphics app
There is not office suite installed by default so get LibreOffice.
$ sudo yum install libreoffice
Might want to install gimp as well for graphics work
$ sudo yum install gimp
8. Install skype
Hangouts are more preferred, but skype is useful at times atleast for now.
Get skype from the following url. Select Fedora from the list of distros and the rpm file should start downloading.
http://www.skype.com/en/download-skype/skype-for-computer/
Or open this url start the download directly
http://www.skype.com/en/download-skype/skype-for-linux/downloading/?type=fedora32
Or here is the direct link to the rpm file.
$ wget http://download.skype.com/linux/skype-4.2.0.11-fedora.i586.rpm
Install the rpm file with yum.
$ sudo yum install skype-4.2.0.11-fedora.i586.rpm
Necessary dependencies would be pulled in automatically.
9. Speed up system menus
Create a file named .gtkrc-2.0 in your home directory and put in the following magical lines in it
gtk-menu-popup-delay = 0 gtk-menu-popdown-delay = 0 gtk-menu-bar-popup-delay = 0 gtk-enable-animations = 0 gtk-timeout-expand = 0
Save the file, close it, logout and login back. Now the system menus like the Application Menu on top left should be blazing fast.
More on this can be found here and here.
10. Disconnect mouse scroller from workspace
Mouse scroll on the desktop switches workspace and it feels quite irritating if you are reading a webpage and scrolling up and down. Best is to switch it off and the reason to mention it here is, how hidden the place to configure it is.
Go to Settings > Window Manager Tweaks : Workspaces tab Uncheck the option named "Use the mouse wheel on the desktop to switch workspaces".
11. Get a better wallpaper
There is only 1 blue colored wallpaper that is very plain. Distros like Mint and Elementary ship with very nice wallpapers.
Grab mint wallpapers here
To extract the deb files use the ar and tar commands
$ ar -vx mint-backgrounds-petra_1.4_all.deb
This would create 3 files, namely debian-binary, control.tar.gz, data.tar.gz
The package contents are in the data.tar.gz file, so untar them.
$ tar -xzvf data.tar.gz
Now browse the directory and find the wallpapers.
Put the wallpapers in the directory '/usr/share/backgrounds/xfce/' Then select them from Desktop Settings on right click menu on the desktop.
12. Setup rpmfusion repository
The fedora repositories do not include non-free or other proprietory software and you need 3rd party repos like rpmfusion to fully load your system.
Nvidia graphics drivers, various multimedia codecs and players are available through rpmfusion. To view what else is there, go to Yum Extender and view the repository contents.
Run the following command to enable both free and non-free rpmfusion repositories in a single shot
su -c 'yum localinstall --nogpgcheck http://download1.rpmfusion.org/free/fedora/rpmfusion-free-release-$(rpm -E %fedora).noarch.rpm http://download1.rpmfusion.org/nonfree/fedora/rpmfusion-nonfree-release-$(rpm -E %fedora).noarch.rpm'
It would install 2 packages named rpmfusion-free-release and rpmfusion-nonfree-release that setup the correct rpmfusion repositories for your fedora system.
13. Install VLC player
Vlc is a popular cross platform media player (and more) that can play most video formats without the need to install codecs separately. It comes from the rpmfusion repos we have already setup in the previous step.
$ sudo yum install vlc
Once installed you would find the launcher in Applications Menu > Multimedia
14. Install Dropbox
Download the correct Fedora rpm from the dropbox site...
https://www.dropbox.com/install?os=lnxInstall the rpm file using yum
$ sudo yum install nautilus-dropbox-1.6.0-1.fedora.x86_64.rpm
After the installation completes, launch it from Applications Menu > Internet > Dropbox and it will start to download the actual installation files. This time the installation will complete finally. Then you can launch it and setup your account details to start syncing files.
15. Install uGet download manager
uGet is a very efficient gui download manager for downloading large files over http or ftp. Although it does not support multipart download, it is quite stable and fault resistant compared to alternatives. Is available in the repos
$ sudo yum install uget
16. Install nVidia drivers
This applies only if you have an Nvidia based graphics card (GPU). For Nvidia graphics cards, you need to install the official nvidia drivers in order to get the best hardware performance
The rpmfusion repository provides the proprietory nvidia drivers.
There are different versions of the nvidia drivers which work with different models of graphics card. The version numbers look like 304.xx, 331.xx and so on. The xx part is also a number which increases with every update.
First you need to find out the correct driver version you need to install. Visit http://www.nvidia.com/object/unix.html and click on every device driver version number and check the list of supported products. If your gpu model is listed, then it the correct device driver to use. Or visit http://www.nvidia.com/Download/index.aspx and enter the details of your graphics card and click search. The next page would have the details about the suitable device driver for you gpu model.
Once you find your device driver number say 304.xx, proceed to install the package for that device driver.
The rpmfusion provides akmod/kmod drivers for 173xx and 304xx version series. There are 2 kinds of drivers available, namely akmod and kmod. You can install either one of them.
# 304xx driver akmod $ sudo yum install akmod-nvidia-304xx xorg-x11-drv-nvidia-304xx-libs # or 304xx kmod $ sudo yum install kmod-nvidia-304xx xorg-x11-drv-nvidia-304xx-libs
To install the latest version (highest number) of the device driver, install the main package named nvidia.
# akmod $ sudo yum install akmod-nvidia xorg-x11-drv-nvidia-libs # or kmod $ sudo yum install kmod-nvidia xorg-x11-drv-nvidia-libs
Reboot the system and nvidia drivers should be working. The same can be verified using the command
$ lspci -vnn | grep -i vga -A 12 | grep -i kernel
Kernel driver in use: nvidia
[amz-related-products search_index='All' keywords='fedora linux' unit='grid']
17. Install more multimedia goodies
The rpmfusion repository provides loads of multimedia tools like Avidemux, ffmpeg, Gstreamer plugins, gxine, kaffeine, kdenlive, kplayer, lame mp3 codecs, mplayer, mythtv, ogmrip, smplayer, vcdimager, x264 codecs, xvidcore codecs etc. Get the ones you need.
18. Install the Whisker menu
The whisker menu is similar to the menus you see on the cinnamon,mate,pantheon desktops and is different from the traditional popup style menu that comes with Xfce. It lists applications organised into categories with a search box. It also maintains a list of "most used" and "recently used" applications for quick access.
The whisker menu is present in the fedora repositories.
$ sudo yum install xfce4-whiskermenu-plugin
Now right click on the panel and go to Panel > Add New Items and select "Whisker Menu" from the list. A new button will appear on the panel that you can move according to convenience.
That's all I have done for now. If something is missing, do let me know in the comments below.
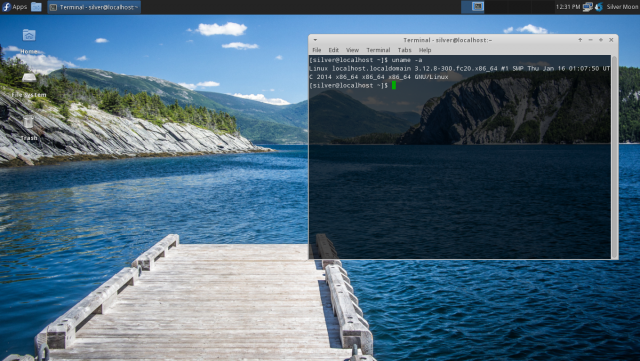
Hi,
In Fedora 17 64bit I got a feature from settings->details->graphics. But in fedora 20 there is no graphics option in settings->details section. Can any body help me?
Thanks
4. Select the Greybird theme and a splash screen
Go to Settings > Appearance and select the Greybird theme.
APPEARANCE ??? WHAT APPEARANCE ?
I dont have that one my F20
Is it only in the ROOT login ?
No, you can access Appearance setting without root. Check under Settings menu
A nice guide and thanks for sharing. Especially the font info. It looks a heck of a lot better than the vanilla install did. I use Google Chrome so already had the repo file to copy across to the fresh install of xcfe.
An update on the above to say I’ve applied the same font tweaks to MATE on another of my systems. Screenshot attached FYI. The GTK Theme is Blue-Submarine. The mintmenu (available from Fedora repos) is using the DeLorean-Dark Theme. Both themes are included in mate-themes-extras package from the Fedora repos.
How to configure the clock, please!
You know that the Korora remix does most of those out of the box….
But Korora is very bloated. Some of us like to build our distros, not having stuff we won’t ever use. Even base Fedora XFCE, I delete quite a few packages to replace them or just don’t need them.
After the Gnome team finally p*ssed me off because of their arrogance and ignorance, I’m now back to Cinnamon. They did a great job with version 2.0. I use Docky as dock, which could need some more love on Fedora (the extensions are missing), but is a little more lightweight than Cairo-Dock. It’s the right mix of a modern, but usable (and configurable!) DE.
Nice article, but some notes on fonts:
Fedora actually has all the Google and Noto fonts packaged, you don’t have to go outside the repos to install them. Look for the google-droid-* and google-noto-* packages.
Hinting level preference tends to be a personal thing – some people might like Slight or Full more than medium, and it’ll depend on display quality and fonts selected and stuff too.
subpixel order is a setting that is either correct or not, and depends on your display and how it’s oriented. RGB is the correct setting for *most* LCDs in their stock orientation (landscape, with the logo at the bottom). If you orient your displays vertically, you’ll want either vRGB or vBGR. If you have your display upside down for some reason, you’ll probably want BGR. For a few annoying displays, you’ll want BGR for the stock orientation. Happily, this is one where you can usually see the correct setting quite easily just by checking each one and looking at your fonts carefully.
XFCE is also my favorite environment. But a heck of a lot of work here when Mint 16 XFCE has most of the above pre-installed.
You forgot Cairo Dock from RPMFusion
Things like Cairo dock and conky are much of a user preference.
Cairo dock is resource intensive too.
yeah m8, great guide ,but i choose xfce cause of simple and elegant settings available….cairo dock is heavy on my hp i7 laptop haha and is toooooo mcosx looking and i prefer fedora :)